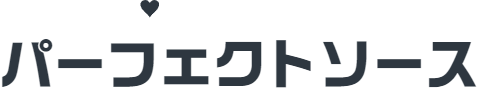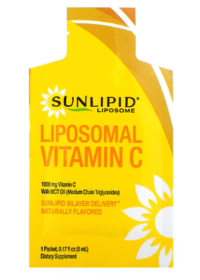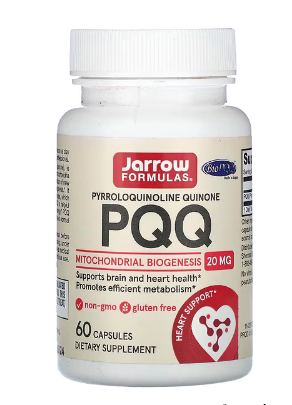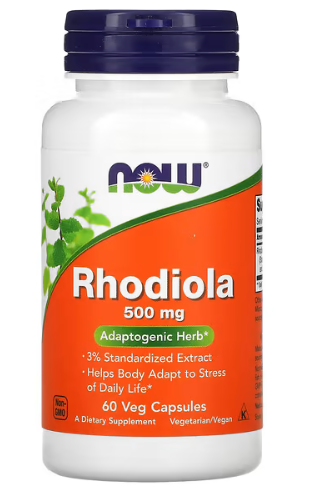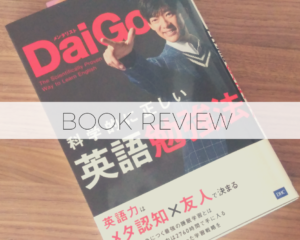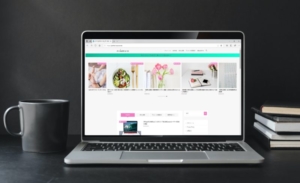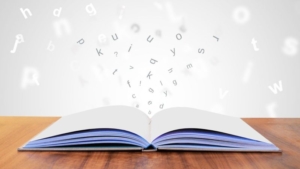主婦ですもの、なるべくお金をかけずにオシャレで素敵なブログにしたいですよね!
私は、夫の転勤により退職したため、半年前にブログを始めました。
ちょっとしたお小遣いを稼ぐ&収益化を目指すならば、アメブ〇のような無料のブログは広告を貼れないのでNG!とはよく聞きます。
必ず必要になる「サーバーレンタル代とドメイン」だけは月額1500円位の出費ですが、頑張って捻出。
それ以外は、講座やサロンや情報商材など一切お金をかけないでやる!!!と決めています。
住民税を払っている私たちは、ブログ作成の教則本は、図書館でリクエストすればいいと思うので。
インターネット上では、指導者・メンターがいた方がより成功する!などという文句を見かけるのですが、もちろんそりゃそうだと私も納得しています。
でも、現在の私は専業主婦。
とにかくお金をかけずにワクワクする素敵なブログを、自分のペースでゆるゆるやっていこうと思っています。

さて、お金をかけずに素敵でおしゃれなブログにするにはどうすればいいでしょう。
これから、毎日眺めるわけですからね、素敵なブログのベースを作っておくとモチベーションがキープできると思うんです。
おしゃれで素敵…と一口にいっても好みには個人差があるのでなんとも言えませんが…
このブログ(パーフェクトソース)のロゴ、メイン画像や、アイキャッチ画像の文字の加工は全て無料のツールを使用しています。
(もちろんワードプレスのテーマも無料のライオンブログを使っています!)
もし、このブログのような雰囲気でよろしければ、私の使っている無料ツールをご紹介しますので、ぜひご活用ください♥
今回ご紹介するのは、「無料ロゴ作成サービス」です。
ネットショップなどのお店さんのロゴ作成のためのサイトのようですが、ブログのロゴも素敵に作れそうです!
ブログを無料でおしゃれにする無料ロゴ作成サイトをご紹介!
簡単に、シンプルでかっこいいブログのロゴが無料で作れる素晴らしいサービスです!
ポイントは3つ!
❶メールアドレスの登録不要(作ってすぐにPC画面上でダウンロードボタンを押すだけ!)
❷商用OK
❸日本語のキャッチコピーを入れられる
メールアドレスの登録が不要で、日本語のちょっと長めのキャッチコピーも入れらるのでとっても助かります!
私が作ったロゴはいくつかありますが、一例はこちら↓


フォントは何種類かありますが、選択肢が多すぎることはないのであまり迷いません。
アイコンは沢山の種類がありますが、ゴテゴテしすぎない、可愛すぎないところが私の好みでした。
デメリットは大きいサイズでダウンロードしても、かなり小さいです💦
ところで、ブログのロゴって本当に必要でしょうか。
私の使っているワードプレスの無料テーマ「ライオンブログ」では、ブログのタイトルとキャッチコピーを入力するとちゃんときれいにタイトルが表示されるのです☟ ※現在は無料テーマCocoon使用中。
Before
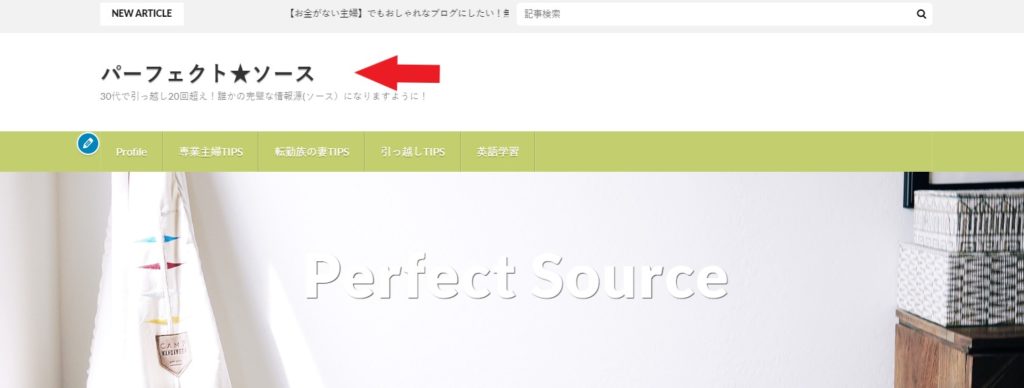
うん。デフォルトのタイトルも、まあ悪くないですよね!
でも、なんだか物足りない…!!
ロゴメーカーで作ったロゴにすると…
After
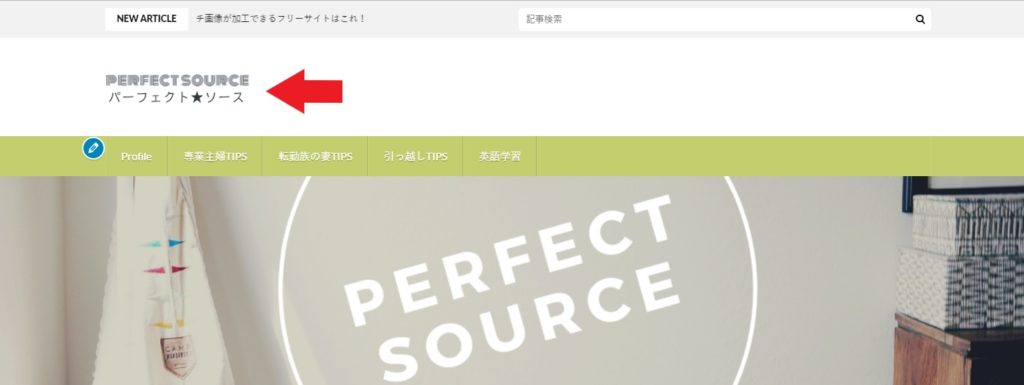
おお!ロゴを変えたら少しこなれ感がでましたね☟
ちなみに、メイン画像も画像加工ツール(Canva)で文字やフィルターの感じも変えているので、より一層素敵になったな~と自分では思います(笑)
Canvaも無料です。使い方はこちら⇊

無料ロゴ作成サービスの使い方
その1:ロゴメーカーサイトにアクセス
トップページの枠に、ブログタイトルを入力して矢印ボタンを押す
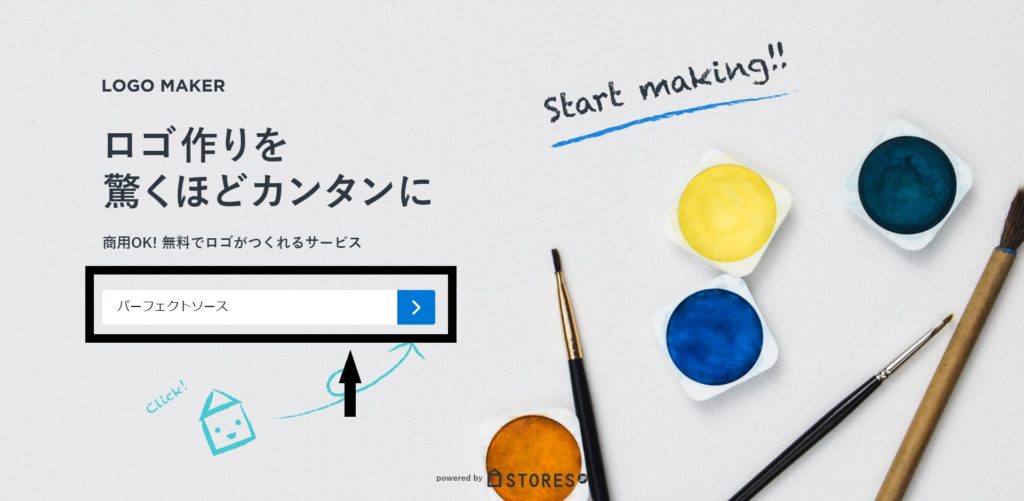
その2:キャッチコピーを入力
以下のような画面になります。
ここからは、恐らく感覚的にご自身でサクサク作っていけると思いますが、念のためにやり方を書いておきますね☆
左の赤枠にキャッチコピーを入力します。(今回はキャッチコピーという文字を私は入力しました)
すると、真ん中の赤枠のように、キャッチコピーが表示されます
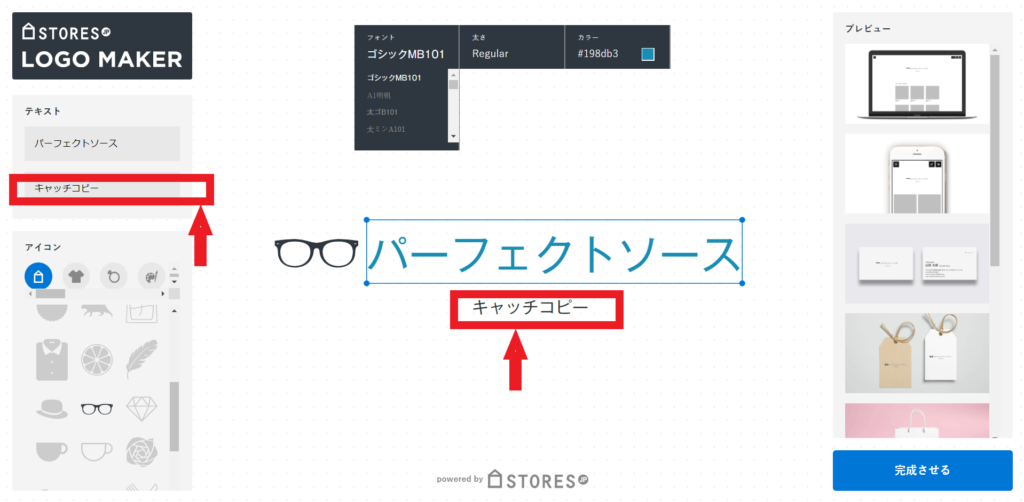
その3:ブログタイトルのフォント・太さ・カラーを整える
上部赤枠の「フォント」「太さ」「カラー」を選択肢の中から選ぶと、下部赤枠に反映されます。
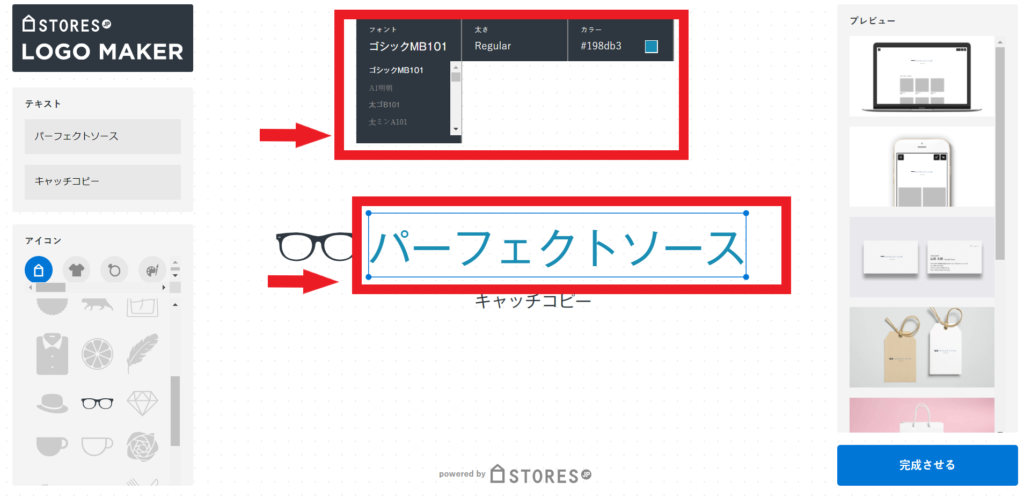
その4:アイコンを選ぶ
画面左下のアイコンを一つ選び、好みの位置と大きさで配置します。
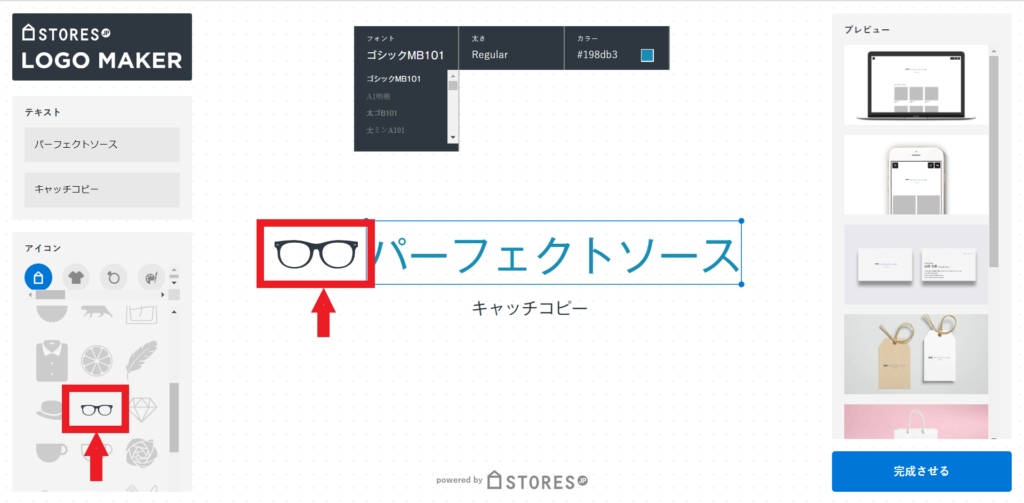
その5:キャッチコピーやロゴの位置とサイズを整える
ある程度サイズを大きくしたり、配置を変えることができます。
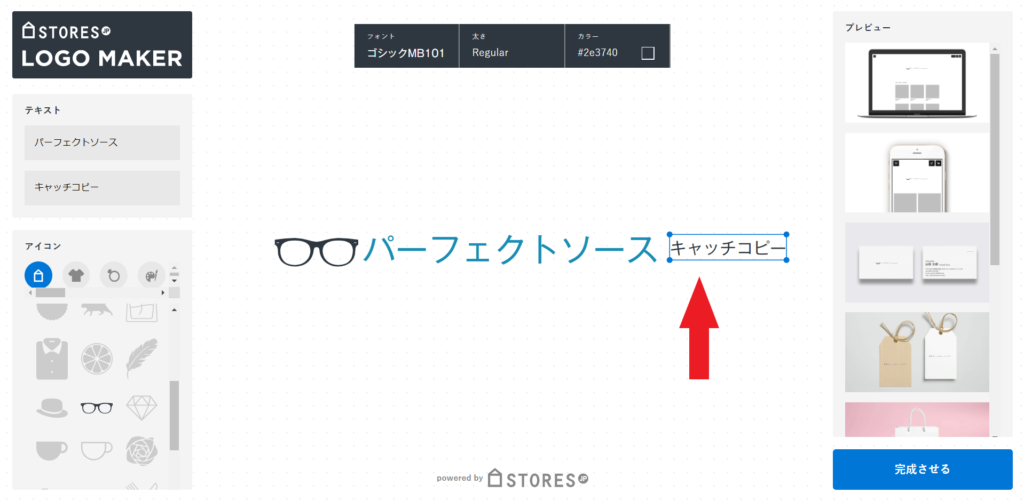
その6:気に入ったら完成させる
画面右下の「完成させる」ボタンを押す
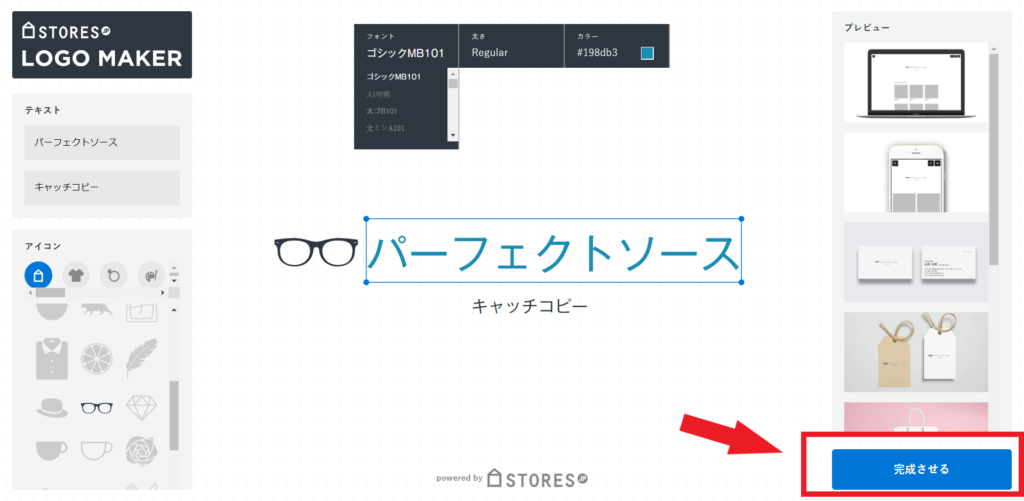
その7:ロゴをダウンロードして保存
ブログのロゴにするのなら「png透過」で「大きいサイズ」をおすすめします。
保存するとダウンロードされます。PCのダウンロードのフォルダを確認してみてください。
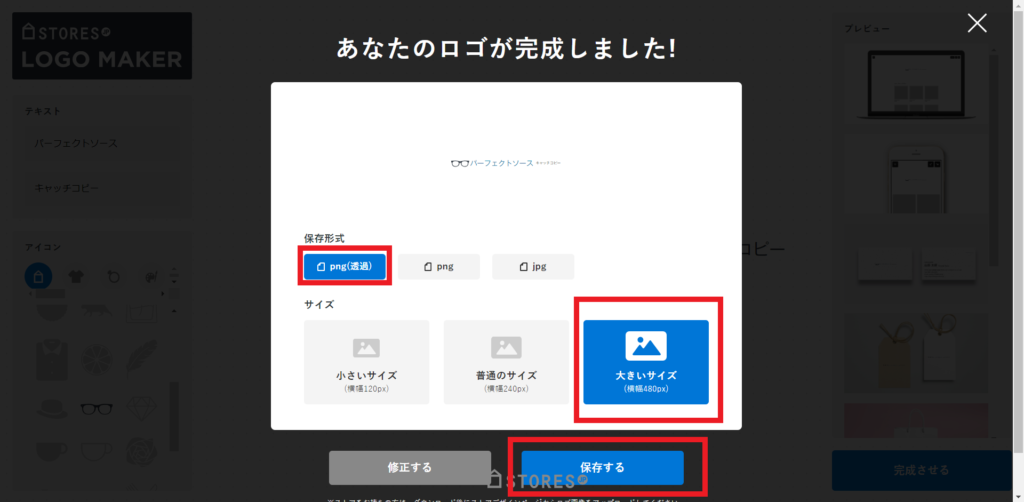
サイトに配置して小さすぎる!と思ったら修正!
裏技?かどうかわかりませんが、サイズが小さすぎてロゴがサイトで映えないなあ…と思ったら…
私はおもいっきり文字をぐぐ~っと引っ張って最大にします!
中央のラインが見えるのでなんとか形になりますよ☺
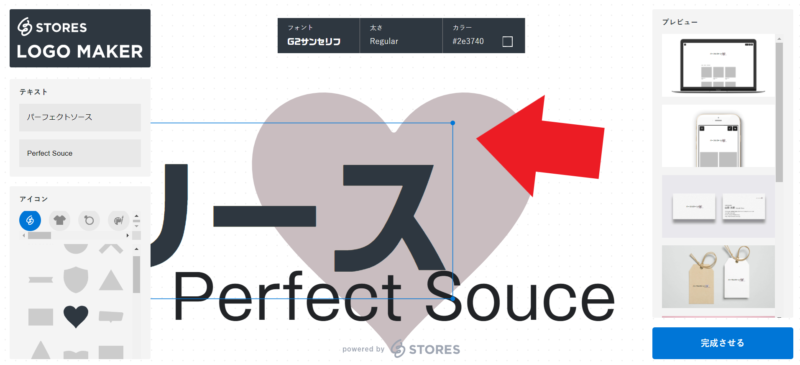
他の無料ロゴ作成サイト
このブログで以前使っていたロゴはDesignevoで作成しました。アイコンがオシャレでカラフルでめっちゃ素敵なのがい~っぱい!メアド登録するだけで無料で使えます!

あとがき
無料ロゴ作成できるサイト、サービスは世の中の本当に沢山あります。
最初に検索した時に、あまりにもサイトが多すぎて、選べず、いくつものサイトでロゴを作成しました。
選択肢が多すぎるのは疲れる+モチベーションが下がる原因になります。
家事や育児に(または引っ越しの準備等)忙しい主婦の方には、いくつかある中からじっくりとサービスを選んでいる暇がないかも…と思い、あえて1種類だけおすすめしてみました!(designevoもいいですよ)
時間がある方は、他にも沢山サービスが存在していますので、ググってみてご自身の好みに合う合わないで判断なさってくださいね。
Thank you.