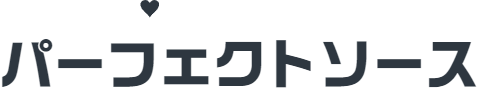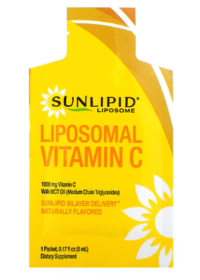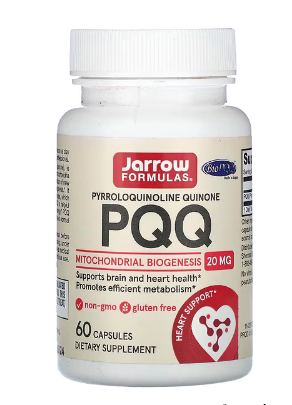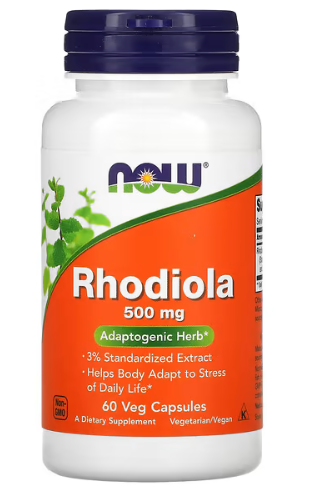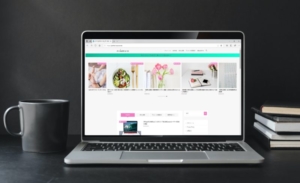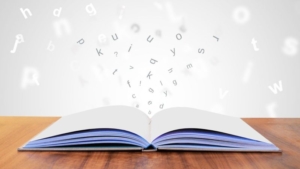夫の転勤により退職し、新天地で暮らし始めました。
現在、時間はあるけど、お金がありません…。
無料でおしゃれなサイトができたらいいな~と常日頃考えています。
色々なブログを見ていると、アイキャッチ画像(記事のタイトルと一緒に人の目を引くための画像)に文字を入れたり、素敵に加工されています。
う~ん私もぜひぜひマネしたい!
ということで、私がこのブログのアイキャッチ画像を加工する際に使わせてもらっているサイトをご紹介します。
かなり有名ですのでご覧になったことがある方も多いと思いますが(笑)
Canvaでおしゃれなアイキャッチ画像に加工しよう!
利用するのは、このサイトです。基本的には無料で使えますが、画像やテンプレートで有料のものを使いたい場合は課金が必要です。
フォトショップやイラストレーターのような高いソフトを購入する必要もなく、アプリをダウンロードすることもありません。
Web上で作って、できた画像をダウンロードして保存するだけ!
ただし、最初にメアド登録は必要です。登録するので、スマホからでも作成できるので、外出中に空いた時間にサクサク作ることもできますよ♥
Canvaではどんな画像ができるの?サンプルは?
下のCanvaの使い方手順でも、サンプル一覧が見られますが、私がこのサイトのメイン画像を決める時にいくつか作ったサンプルを載せておきますね。
全て無料の画像をテンプレート画像と差し替えて、文字を打ち直しただけ。一つの画像は慣れれば1分で完成です!
センスがなくってもこんなにおしゃれになります~
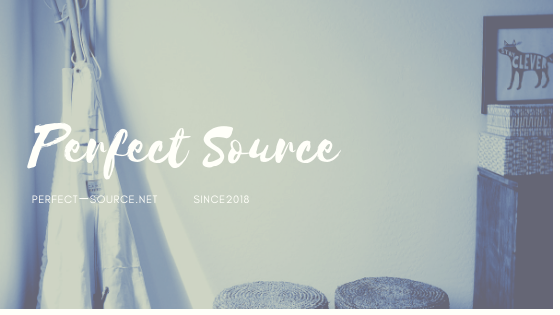

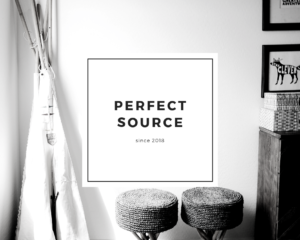
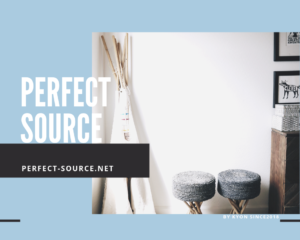
テーマのデフォルトではだめ?
ライオンブログのデフォルト(もともと装備されている機能)で画像と文字を入れるこんな感じです。※現在は無料テーマのCocoon使用中です
Before
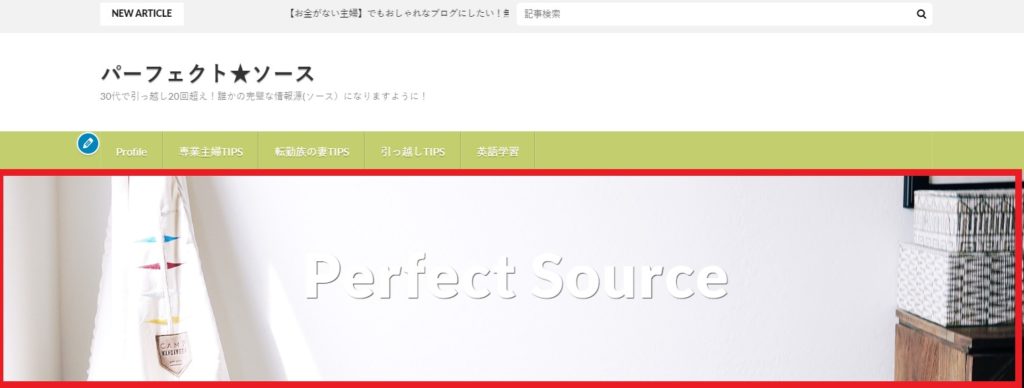
Canvaを使うと…
After
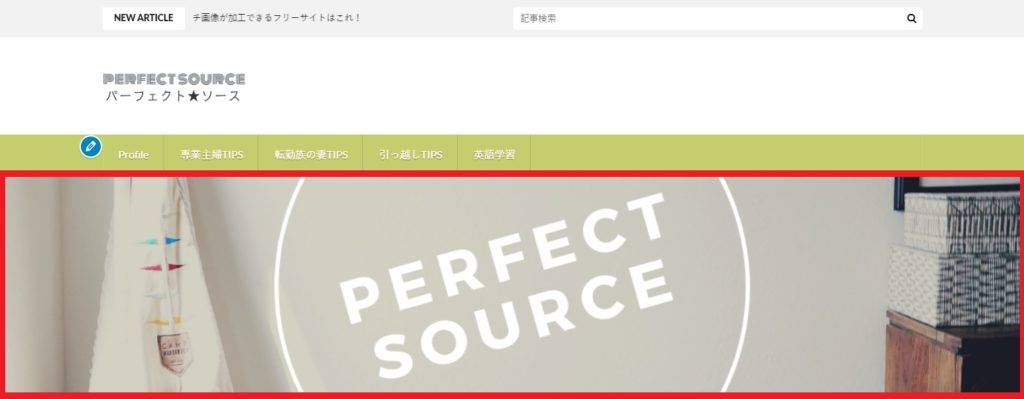
画像のフィルターが「今」っぽくて、文字もフォントが好きに変えられるのでぐっと素敵に、オリジナリティあふれるメイン画像になりました!
Canvaの簡単な使い方手順
ステップ1:CANVAのサイトに行き、登録する
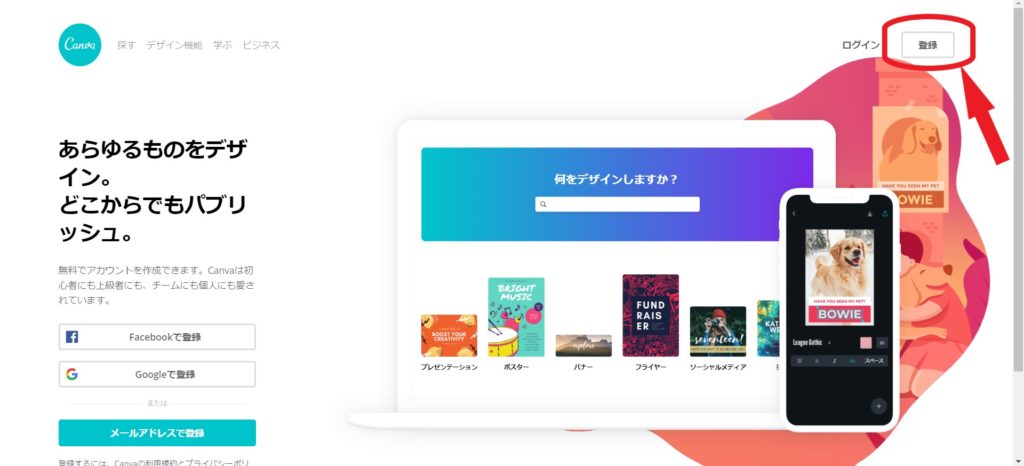
ステップ2:まずは用途を選ぶ(フォトブック用なのか、Blogバナー用なのか…)
登録後、以下のような画面になったら「デザインの作成」ボタンを押します。
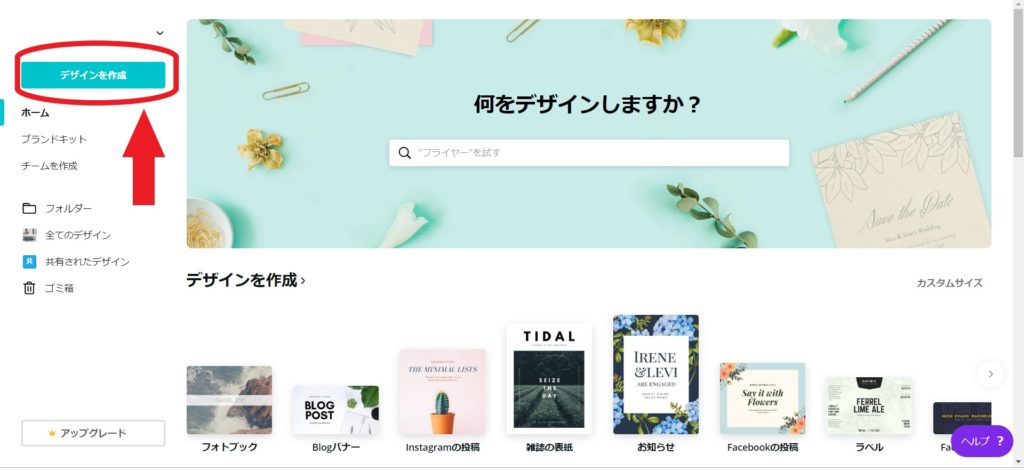
たくさんの用途の中から一つ選びます(下の画面は一例)
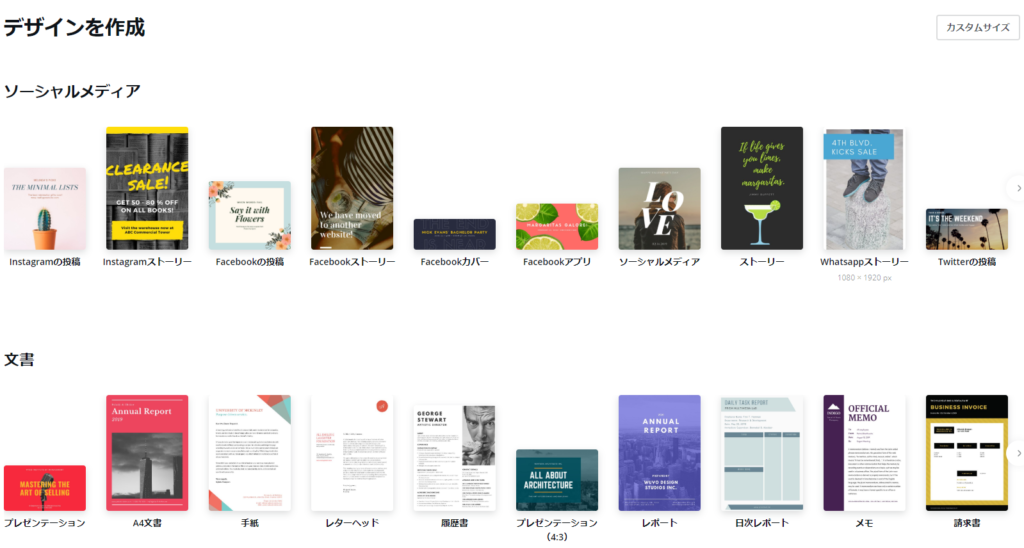
ステップ3:次は、デザインを一つ選びます。
私は右の赤枠のデザインを選びました。すると左の大きい画面に反映されました。
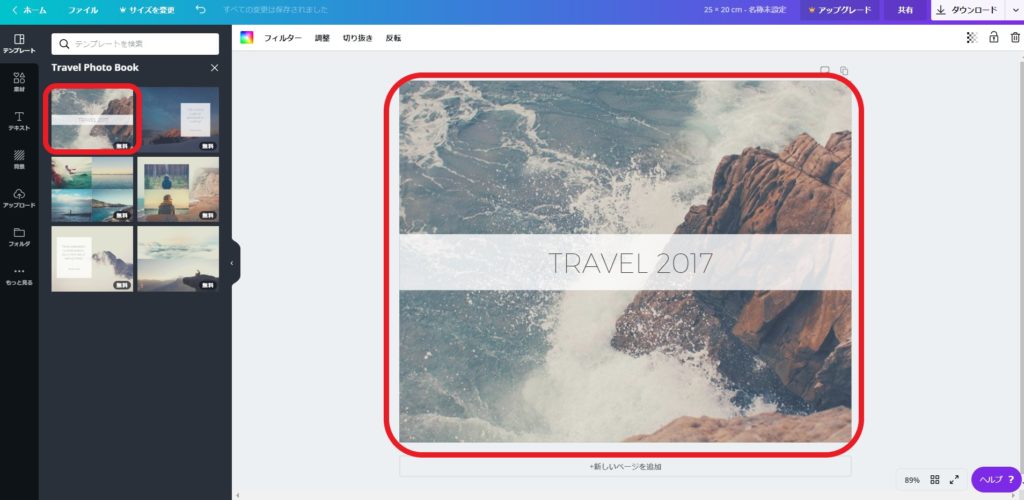
ステップ4:好きな画像と差し替える
私は左の赤枠の「素材」→「写真」の中の赤枠の画像を選びました。右側の差し替えたい画像のところまでドラッグすると、画像が反映されます。
ちなみに自分の手持ち画像をアップロードすることもできます。その場合は画面の一番左のアイコンの上から5番目の「アップロード」を選んで、好きな画像をアップロードして使います。
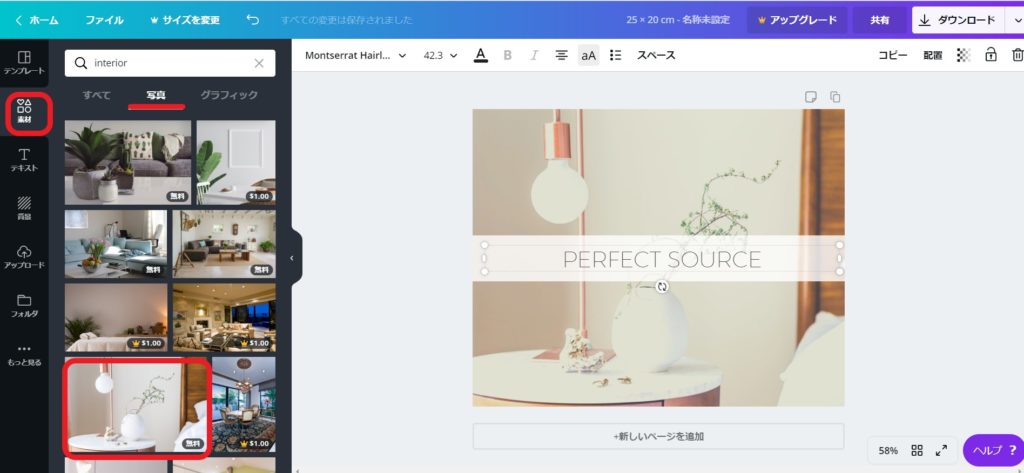
ステップ5:文字・文章を整える
好きな文章、フォント、色に変えます。
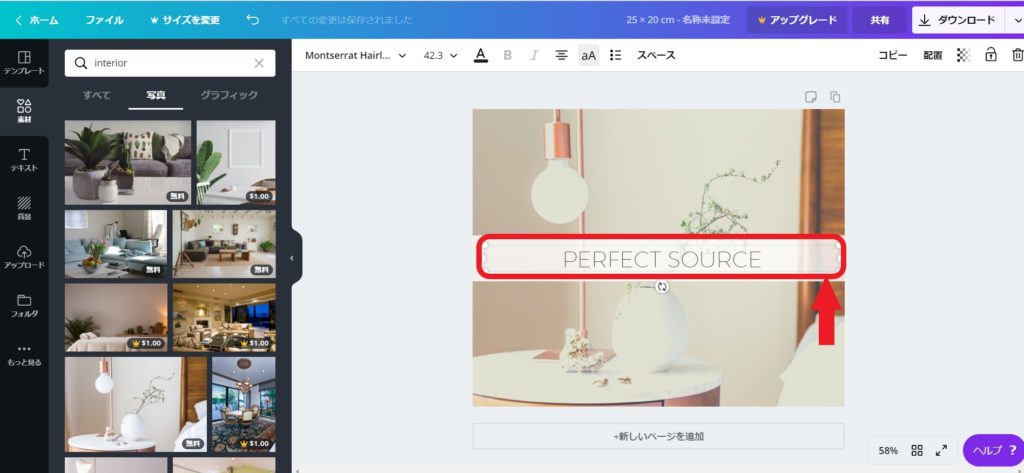
ステップ6:ダウンロードする
最後にダウンロードします。パソコンのダウンロードフォルダ内に作成した画像が入っているか確認します。
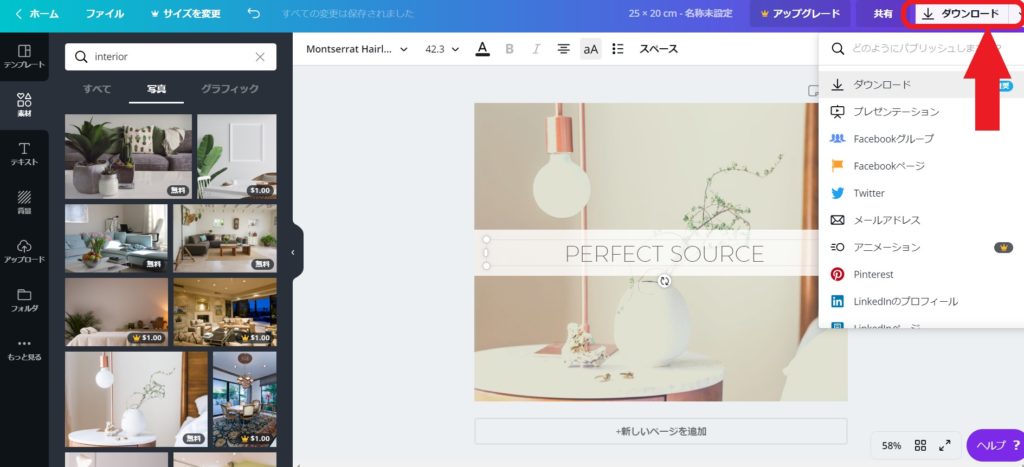
あとがき
テンプレートが豊富なので、好きな画像と差し替えるだけで素敵なアイキャッチ画像ができますね。これが無料だなんて、主婦にとってはありがたい。
本当にいい時代ですよね!
Thank you.